- Joined
- Apr 30, 2005
- Messages
- 34,319
As recommended I've written a procedure for people with Mac computers and iPhoto, which comes free on every Mac.
I'm posting it here so you can proofread it for clarity or other suggestions and try it out if you have a Mac.
Suggestions are welcome.
It only looks long because I've written out in every single step for clarity, and so it can be used by people with all levels of familiarity.
After you do it a few times it takes no time at all.
Admin says after it is ready it can be added to the FAQs.
Thanks.
I'm posting it here so you can proofread it for clarity or other suggestions and try it out if you have a Mac.
Suggestions are welcome.
It only looks long because I've written out in every single step for clarity, and so it can be used by people with all levels of familiarity.
After you do it a few times it takes no time at all.
Admin says after it is ready it can be added to the FAQs.
Thanks.

















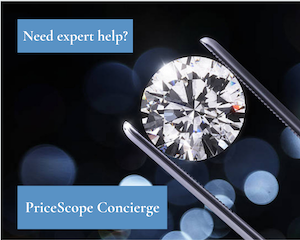
300x240.png)